お手軽vim入門
はじめに
RUNTEQアドベントカレンダー19日目の記事です。
RUNTEQといえばvimなのに、ここまでvimの記事がない!!
ということで、駆け出しvimmerによる非vimmerのための簡単な使い方の紹介記事です。
これから入学する人や他のエディタを使っている人もぜひvimを使ってみましょう!!
まずvimがどのようなものかは下記RUNTEQブログをご覧ください。
Vimを使うと人間にいかなる変化が起きるのか? | RUNTEQ - 公式ブログ
うちのオカンがね、好きなエディタがあるらしいんやけど(vim編) | RUNTEQ - 公式ブログ
素晴らしい記事なので、これだけでvimを使いたくなるでしょ?
操作方法
最初にこれだけ覚えておいてください。
「日本語入力はオフにする」
「ヤバイと思ったら esc :q! で脱出する」
では実際にvimを使って任意のファイルを編集してみましょう。
$ vim hoge.rb
- カーソルの移動はh,j,k,lか矢印キーで行います。
- 文字入力するときはiを押すと編集できるようになります。(インサートモード)
- インサートモードを終了するときはescキーを押します。
- vimを終了するときはescキーを押して:q!(保存せずに終了)もしくは:wq(保存して終了)とします。
簡単でしたね!!
時間のある方向け
もっと詳しく知りたいときはvimtutorで基本操作を学びましょう!
ターミナルを起動してコマンドを入力します。
$ vimtutor
するとvimのチュートリアルが表示されるのでその通りに進めていきましょう。 基本的な操作はこれで覚えられます。
カスタマイズ
実際にvimを起動してみて、シンタックスハイライトも行数の表示もないの?と思った人もいるかもしれません。
ご安心ください、自分好みにカスタマイズする方法があります。
Vimに興味が出てきたけど難しそうと思った方はカスタマイズしてみて苦手意識を軽減しましょう!!
初期状態のvim
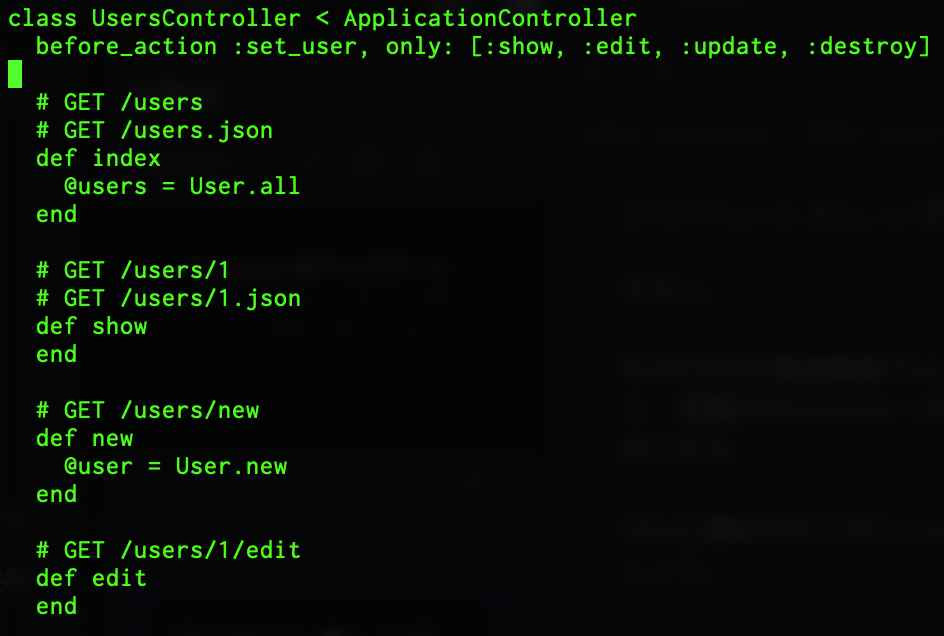
このままでも硬派な感じがしていいのですが、もう少しフレンドリーな見た目にしてみましょう。
まずはターミナルを起動しコマンドを入力します。
$ vim ~/.vimrc
ホームディレクトリに.vimrcという名前のvimの設定ファイルが作成されるので、そこに設定を書きます。
iでインサートモードにして以下のコードを記入します。
syntax on set number
と記入して、escキー、:wq、Enterで変更内容を保存して終了します。
vimを起動して適当なファイルを開いてください。
行数が表示され、色が変わりました。
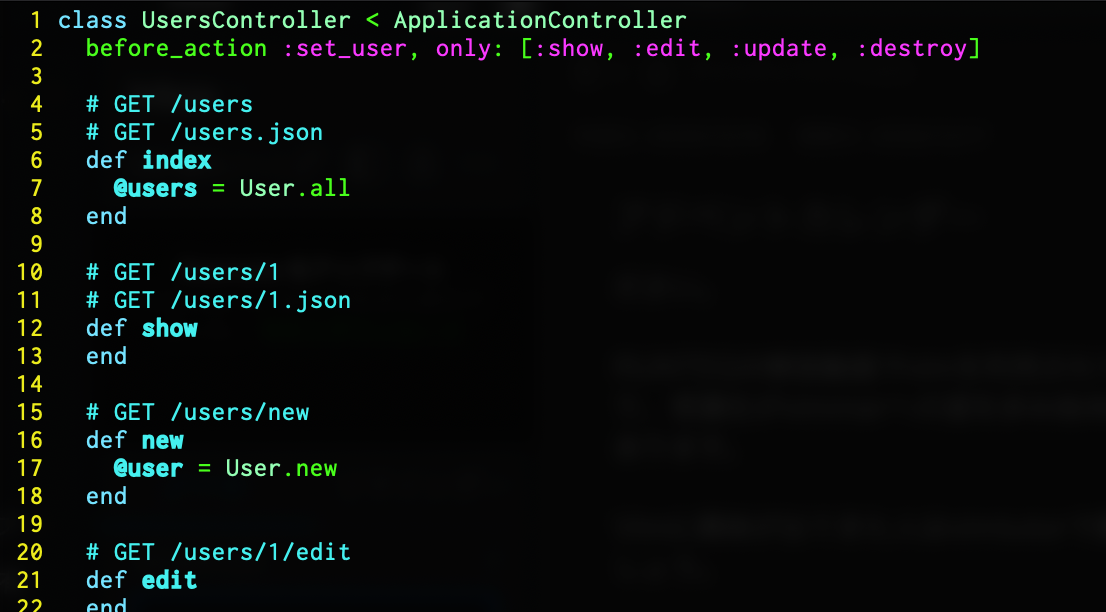
他にもいろいろな設定ができるのでぜひ調べてみてください!!
おわりに
以上簡単にでしたが、vimの操作とカスタマイズについてでした。
私は形から入るタイプなのでRUNTEQの解説動画中でvimの操作画面を見て、めっちゃかっこいい!!と思って使いはじめました。
たくさんのコマンドがあって使いこなすのは難しいかもしれませんが、マウスが使えない以外は他のエディタでも同じだと思うのでこれからプログラミング学習をはじめる人はvimも一緒に覚えましょう!!